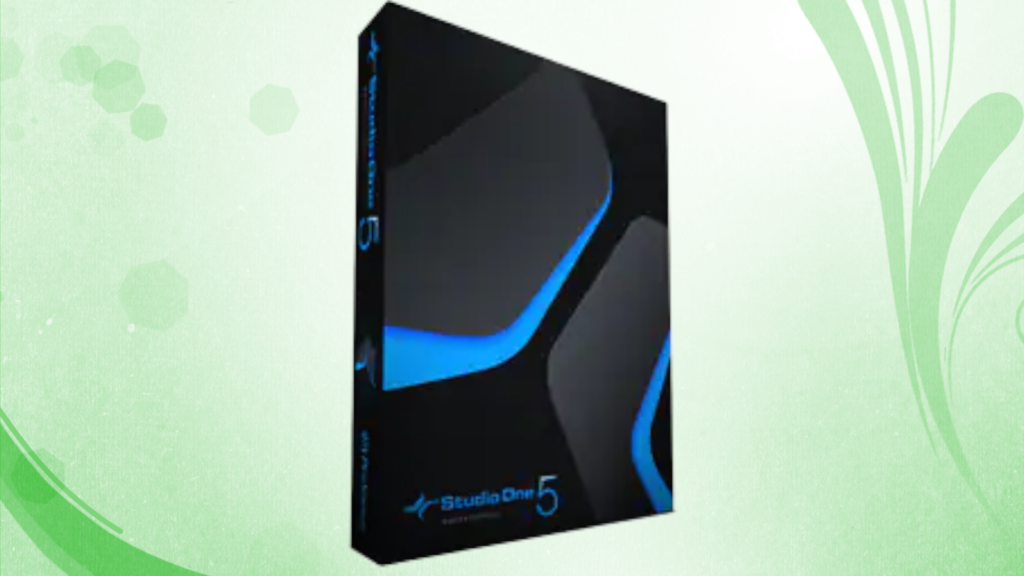
DAWというかミキサーにはバスという概念があります。実機の場合は機能ですね。
バスは複数のチャンネルを1つの信号ラインにまとめるという役割を持ちます。
例えばドラムのレコーディングなんかではマイクを何本も立てたりします。
そしてバスを通してそれらにまとめてコンプレッサーなどをかけたりするわけです。
バスにまとめてエフェクトを掛けることで使用するプラグインの数が減り、CPU負荷を下げることに繋がります。
バスを追加する方法
StudioOne5でバスを追加する方法は3つあります。
方法1
方法1はミキサー画面の上で右クリックし「バスチャンネルを追加」をクリックする方法です。これでどこからも接続されていない空のバスチャンネルが作成されます。
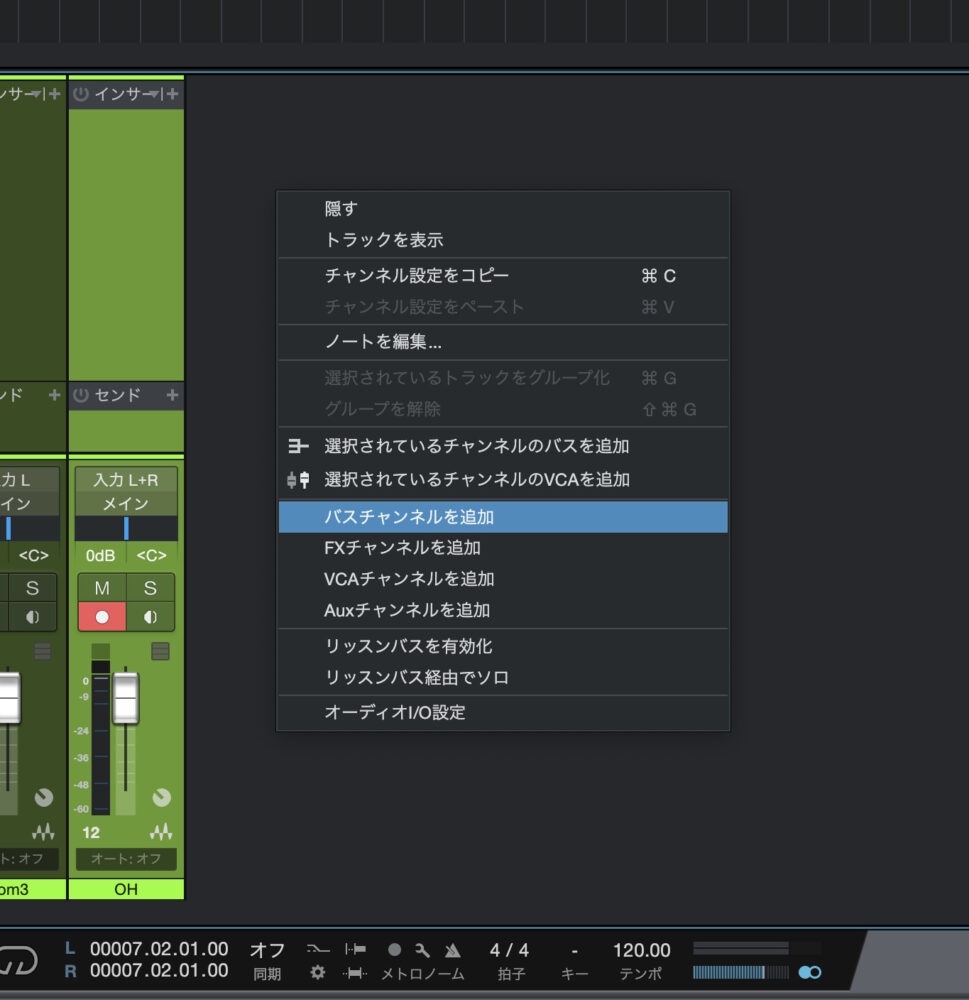
方法2
まずはミキサーの画面上で、バスに送りたいトラックをShiftキーを押しながら、トラックを複数選択します。
(ミキサーの表示方法はキーボードのF3です)
続いて、右クリックをし、「選択されているチャンネルのバスを追加」を押します。
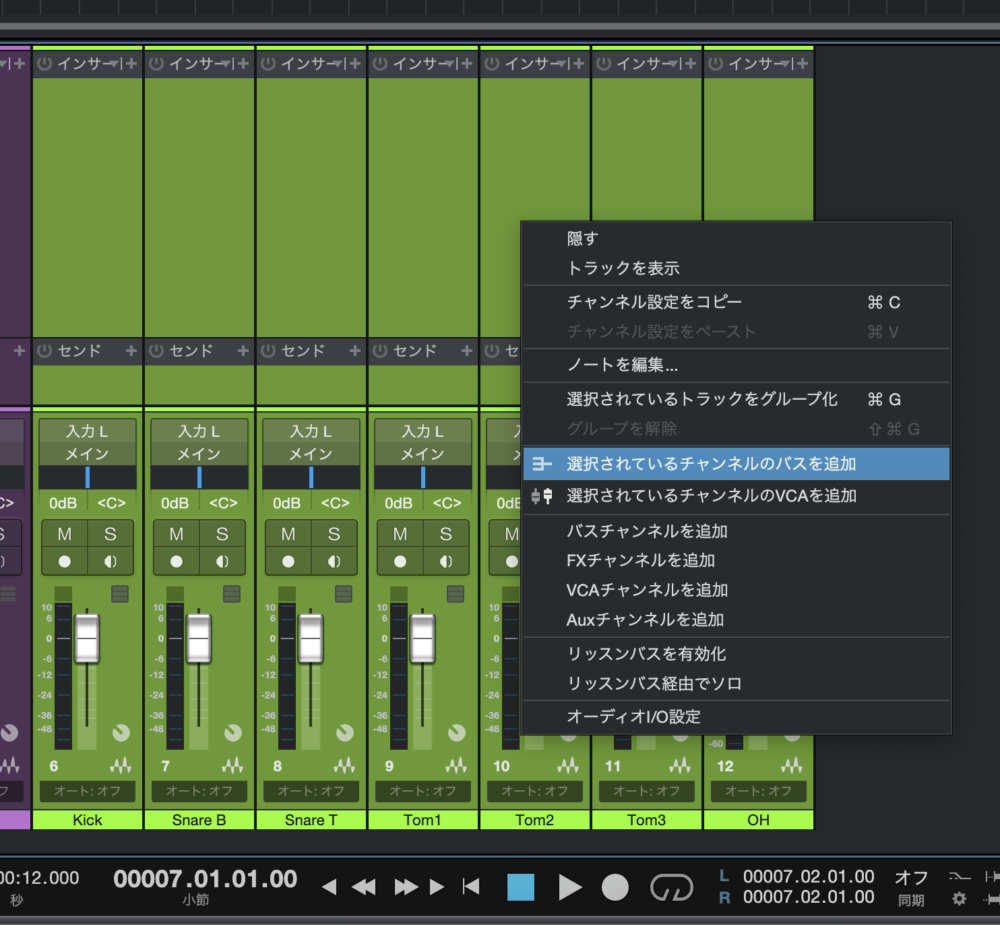
この方法であれば選択したトラックの出力先を、作成したバスチャンネルに自動で設定してくれます。
画像上のメインと書かれている部分がバス1に変わったことが確認できると思います。
方法3
今度はミキサー画面ではなく、メイン画面から行う方法です。
これも方法2と同じで、バスに送りたいトラックをShiftキーを押しながら、トラックを複数選択します。
ここで右クリックメニューから「選択されているチャンネルのバスを追加」を選ぶとこれは方法2と同じです。
ではなく今度は「フォルダーにパック」を選びます。
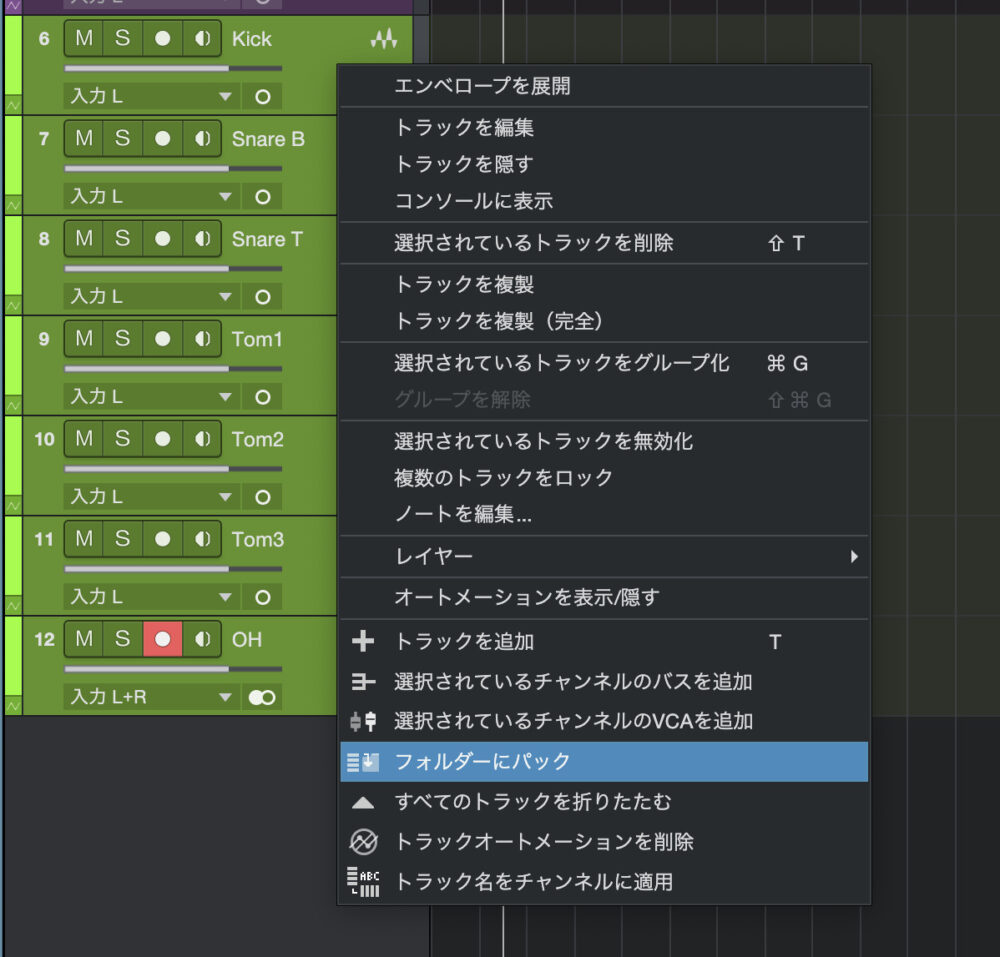
フォルダが追加され、選択していたトラックが1階層下がったことが確認できると思います。
次に、フォルダー名前を変更します。(画像ではトラック13と書かれている部分)
今回はDrumsに変更しました。
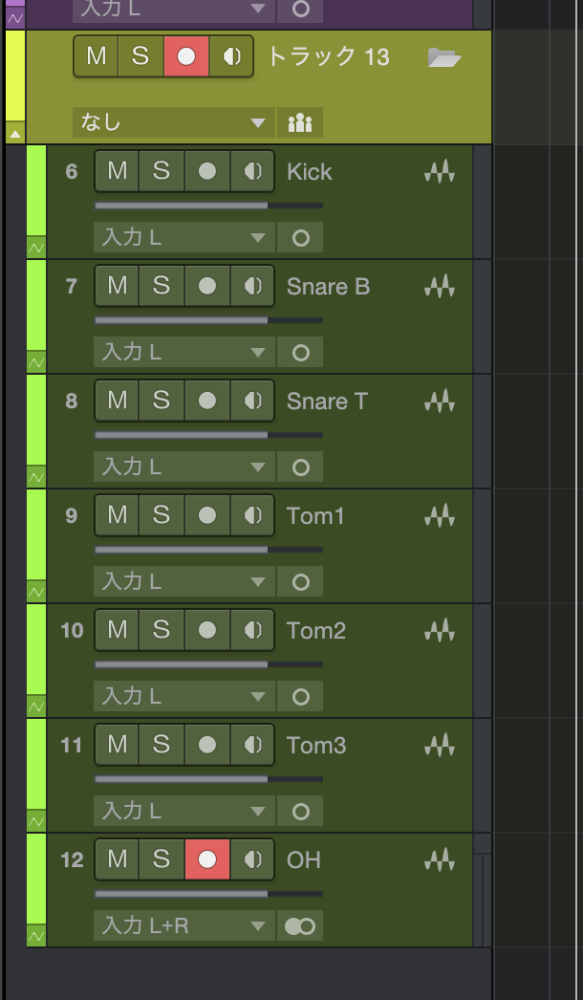
続いて、フォルダー名のすぐ下に「なし」と書かれている部分を押します。
そして一覧から「バスチャンネルを追加」を選びます。
すると「なし」と書かれていた部分がフォルダー名と同じ「Drums」に変わったと思います。
これでDrumsという名前でバストラックが作成され、フォルダに格納されているすべてのトラックの出力先が自動で設定されます。
方法3の素晴らしいところは、後から別のトラックを追加しても出力先を自動で設定してくれる所です。そして逆にトラックをフォルダから外せば、出力先を元の「メイン」に戻してくれます。
因みに、方法3でバスチャンネルを作ると格納されているトラックのすぐ左に固定され、移動することはできないので、これは覚えておいてください。
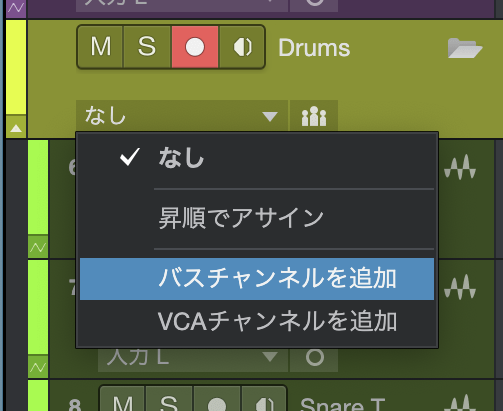
バスの位置を移動する方法
さてこれでバスチャンネルは作成できました。
方法3以外の方法でバスチャンネルを追加すると、ミキサー画面の右端に作成されます。
例えば、ボーカルをまとめたバスチャンネルとドラムをまとめたバスチャンネルの2つがあったとします。
|ミキサー|
[Vo1][Vo2][Vo3]・・・[Kick][Snare][Hi-Hat]・・・[[Vo Bus]] [[Drum Bus]]
恐らくこういう風にならんでいると思います。
でも個人的には下のようにまとめたトラックの隣に並んでいる方が見やすいと思います。
|ミキサー|
[Vo1][Vo2][Vo3][[Vo Bus]]・・・[Kick][Snare][Hi-Hat][[Drum Bus]]
オーディオトラックはクリックで掴んでずらせば順番を入れ替えることができますが、バスチャンネルはできません。
さてどうしたらいいでしょうか?ちゃんと方法あるんです。
Vo1〜Vo3のトラックを選択し、右クリックメニューから「フォルダーにパック」を選択します。
するとVo1〜Vo3のトラックがフォルダーにまとまります。
(これでまとめてミュートしたりソロにしたりできますね!便利!)
このフォルダーにバスチャンネルを入れるだけです。これで好きな位置にバスチャンネルを置くことができますね。
ちなみにこの方法はFXチャンネルやVCAチャンネルでも有効です。
是非、見やすいプロジェクトファイルを目指してください!
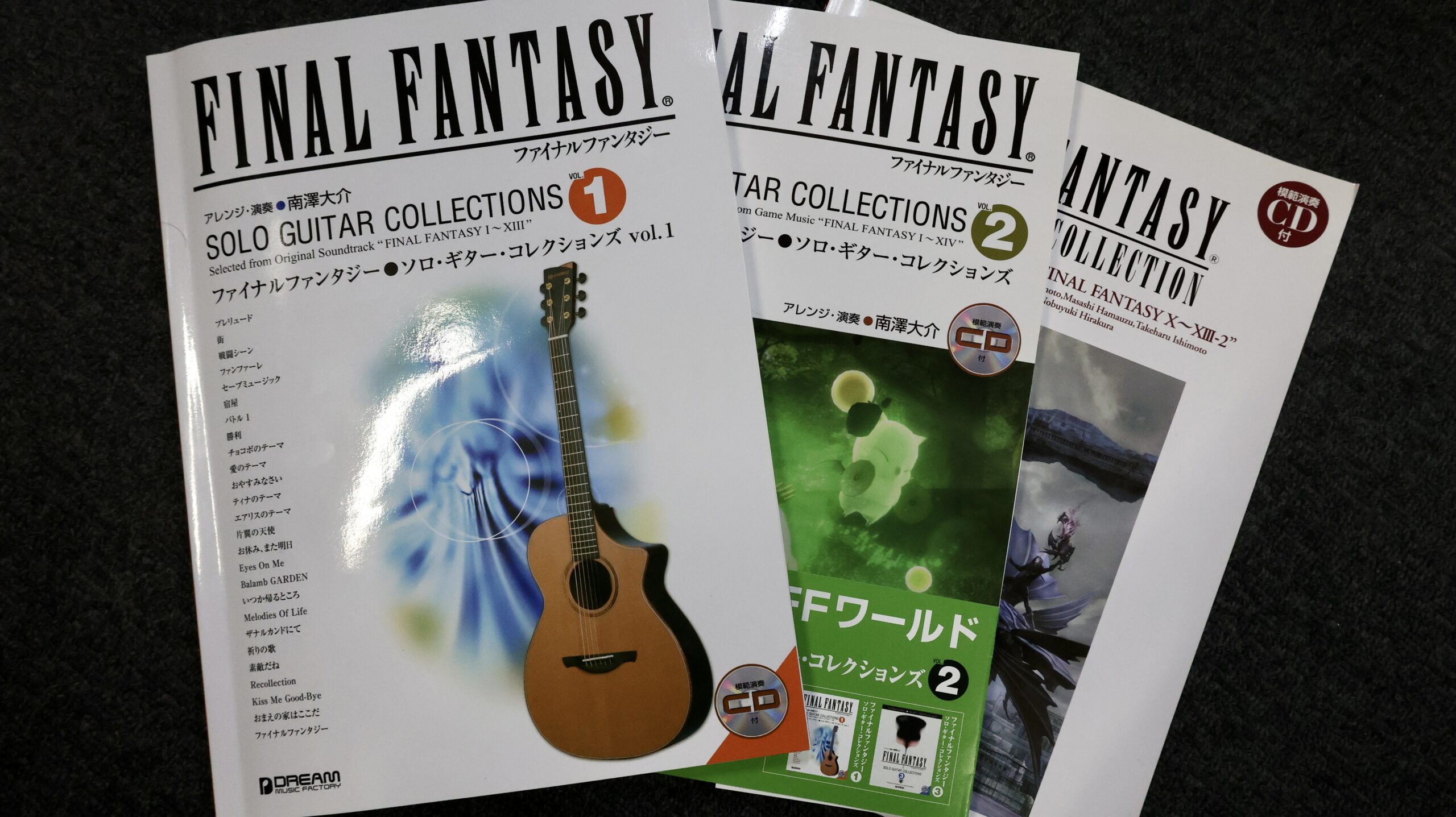
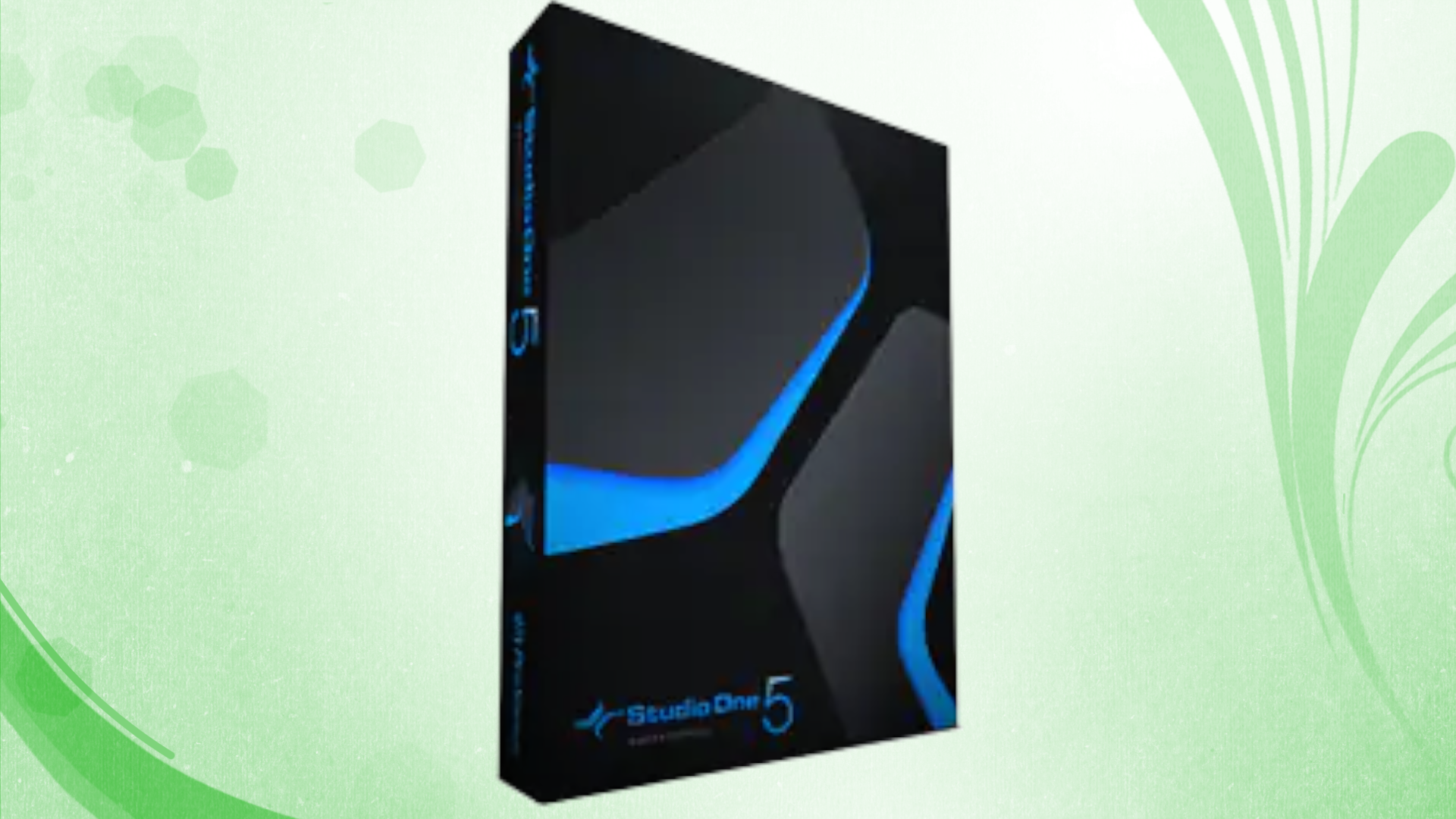
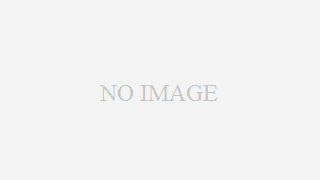
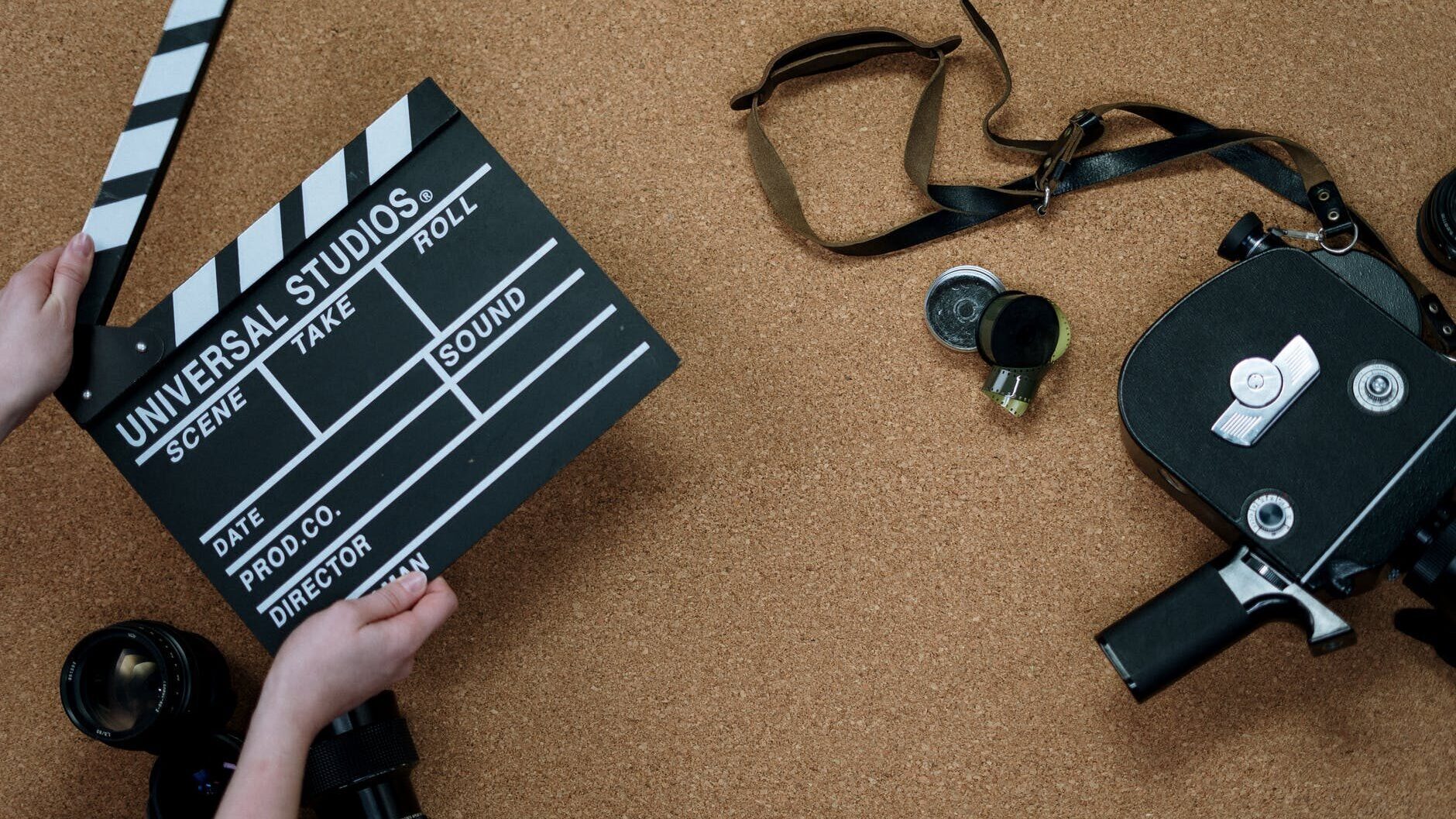
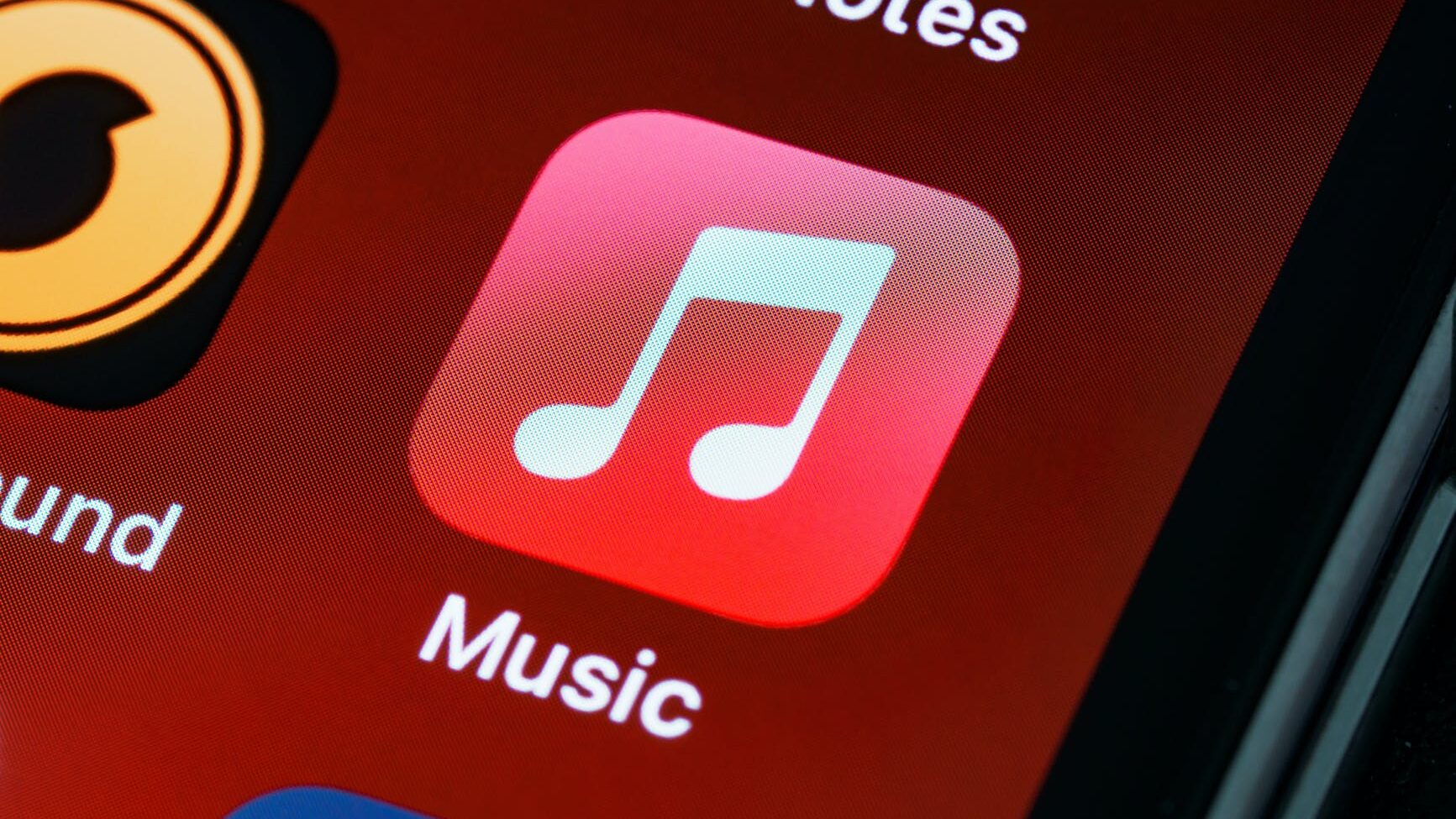
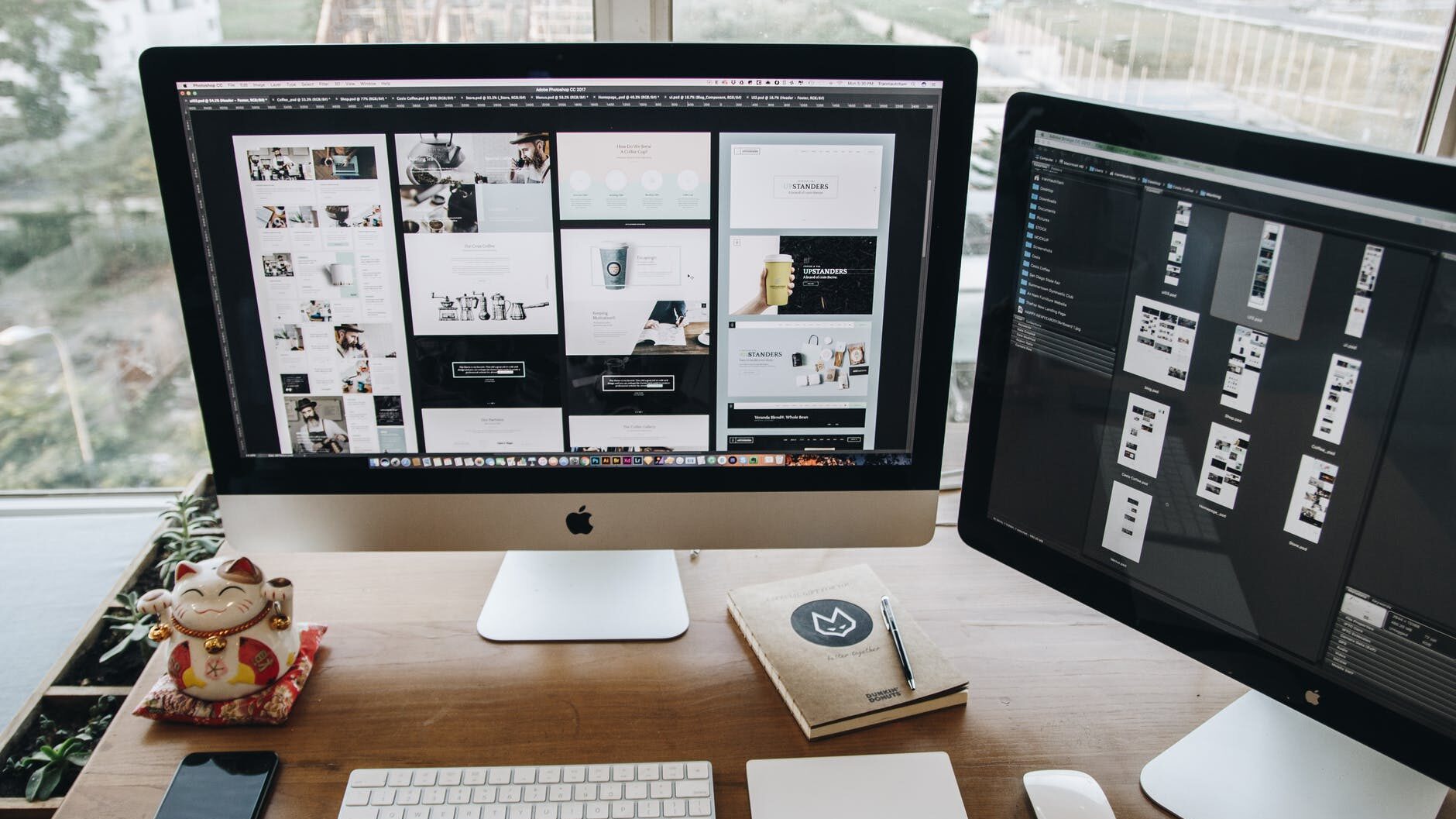

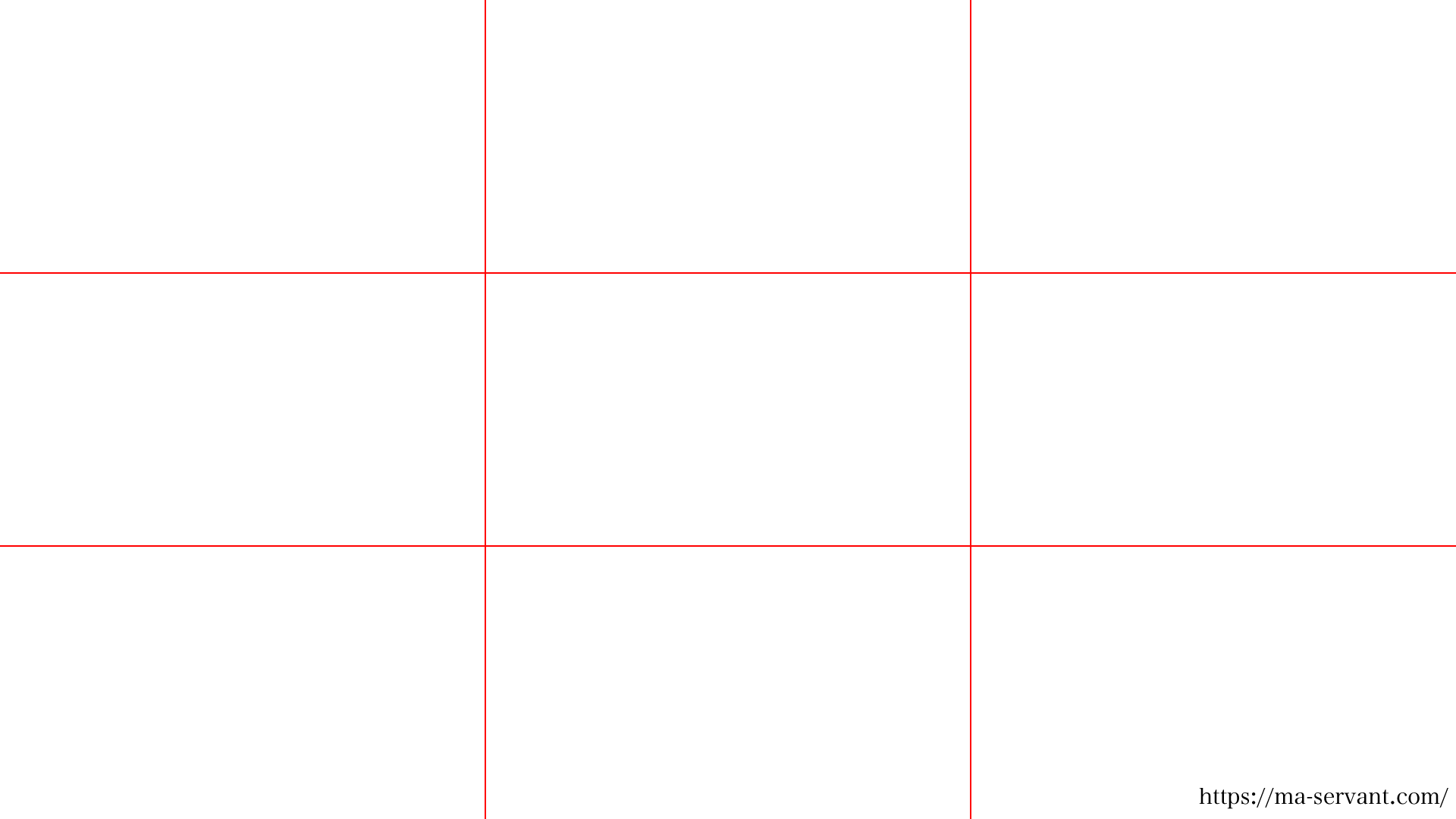



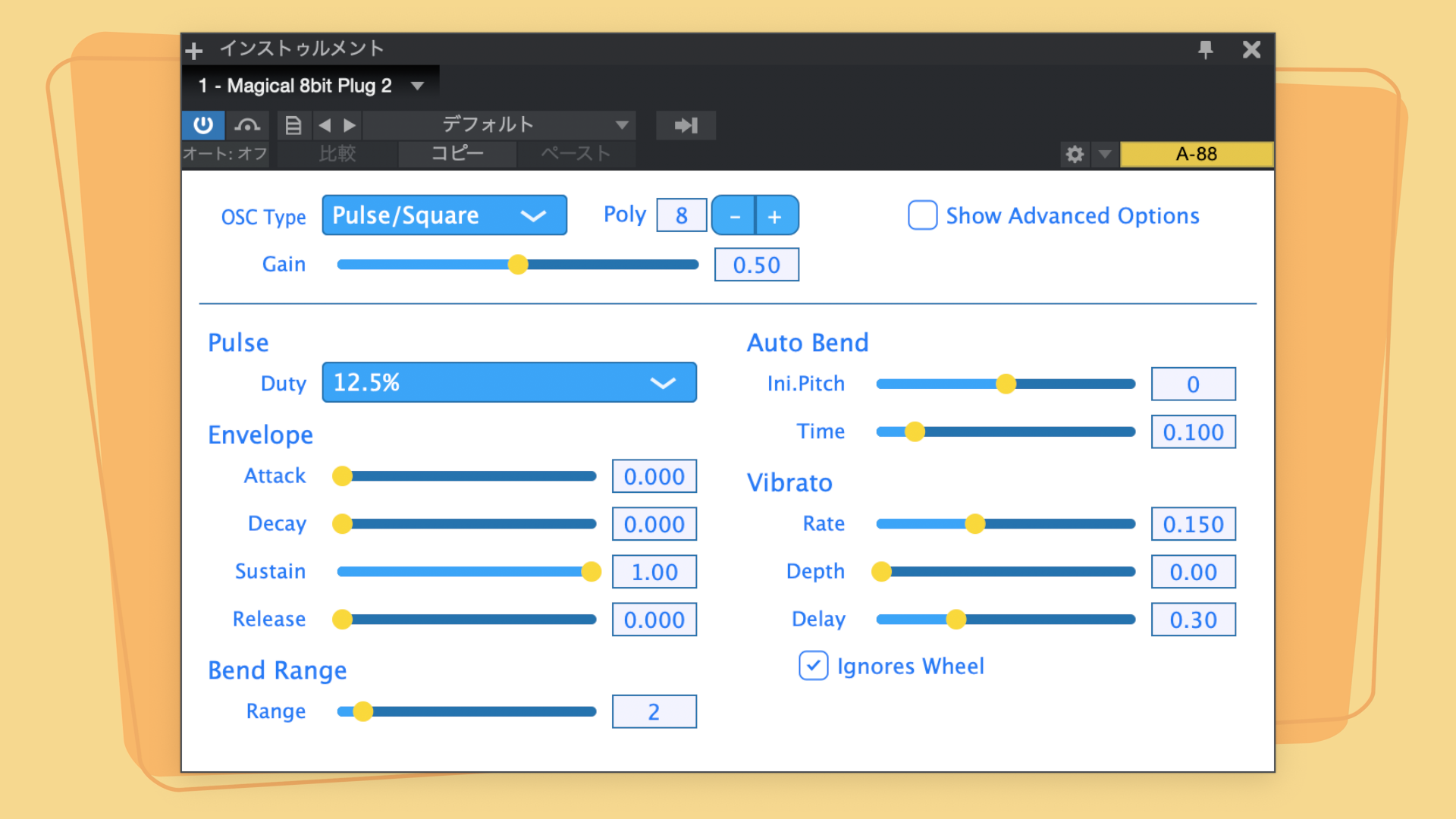




コメント